更新中
在众多的Linux发行版之中,我认为ArchLinux毫无疑问是最具有魅力的一个。很多人可能会因为觉得安装过程过于复杂而选择放弃,但ArchLinux拥有地表最强的软件仓库AUR为日后的使用带来了极大的便利,安装的过程也能使初学者对Linux有更加细致的认知(比起其他默认使用图形界面安装的发行版)。
如果你认为你并不想折腾但又想获得与ArchLinux相似的体验,我推荐你使用Manjaro ,它有许多与ArchLinux相似的特性(比如AUR),安装起来也十分简单,并且官方提供了三种不同的桌面环境。
如果你按照本文在安装时遇到问题,请首先阅读ArchWiki 。它比你想象中还要强大。
本文在于为了让这个什么都没有的博客看起来没那么空虚费话连篇
执行任何命令之前务必检查一遍
切忌无脑复制
1 准备阶段
- 一台RAM大于512MB的搭载了Windows的电脑
- 良好的网络连接,有线网最佳
- 一个容量1GB以上的USB存储器
在 这里 下载最新的镜像,并且将其刷入你的USB存储器中。
本人推荐使用Rufus 进行刷入。选择对应的USB设备和你下载好的ArchLinux镜像,Partrition Scheme选择GTP, Target System选择UEFI,其他选项保持默认。点击Start后会询问以何种模式刷入,选择DD Mode。
2 分区
分区是个危险的工作,数据无价。
在进行下面的操作之前请务必将你宝贵的数据进行备份!备份!备份!
强烈建议你使用带有图形界面的工具进行分区操作,比如DiskGenius 。不要作死跑去用CLI。
本文的情况是在已有Windows系统的情况下安装双系统,考虑到以后并太多没有更改分区大小的需求,音乐、视频等较大的文件放在仓库盘中可以与Windows共用,所以Linux分区总大小约为256GB。
选择了最简单的分区方案,如下:
/ #根目录分区 256GB
swap #交换分区 8GB
/boot/efi #引导分区 128MB
DiskGenius的分区操作十分简单,这里就不介绍了。 需要注意的地方:
- 分区表:gpt
- 4K对齐
- 分区类型:逻辑分区
- 格式NTFS
tips1:如果你认为你的物理内存足够充裕,那么你可以选择不使用交换分区
tips2:如果你拥有多块硬盘,可以考虑把根目录下常用的目录(如/home或者/usr)等单独在不同的硬盘上分配空间,可以提高系统的运行速度。当然,你也可以使用RAID。
3 基础安装
3.1 启动
- 在Windows的控制面板把 快速启动 关闭。
- 将你制作好的USB储存器插入电脑,并重新启动。
- 进入你的BIOS设置,把SecureBoot关掉。
- 引导方式设置为UEFI
- 调整好BIOS的Boot Sequence,把你的USB设备放在第一位。
- 按F10保存BIOS设置并且重启。
然后你会看到以下引导画面,选择第一项即可
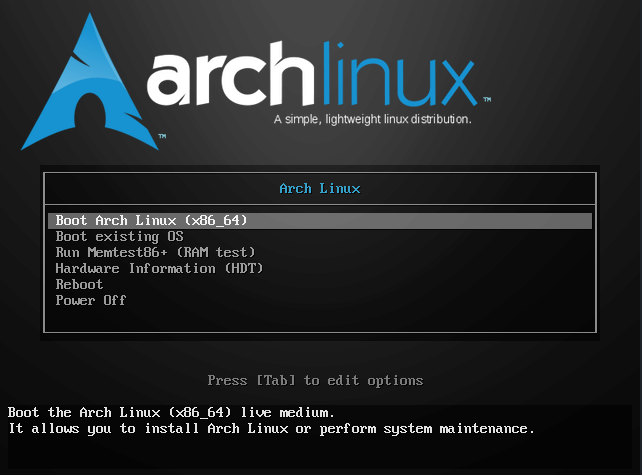
进入系统后,首先同步时间
$ timedatectl set-ntp true
3.2 格式化分区
由于你在Windows下已经配置好分区大小了,所以接下来只需进行格式化即可。 首先列出你硬盘上的所有分区
$ fdisk -l
Disk /dev/sda: 931.5 GiB, 1000204886016 bytes, 1953525168 sectors
Disk model: HGST HTS721010A9
Units: sectors of 1 * 512 = 512 bytes
Sector size (logical/physical): 512 bytes / 4096 bytes
I/O size (minimum/optimal): 4096 bytes / 4096 bytes
Disklabel type: gpt
Disk identifier: XXXXXXX-XXXXXXXX-XXXX-XXXXXXXXXXX
Device Start End Sectors Size Type
/dev/sda1 2048 1023999 1021952 499M Windows recovery environment
/dev/sda2 1226752 1953521663 1952294912 930.9G Microsoft basic data
Disk /dev/sdb: 931.5 GiB, 1000204886016 bytes, 1953525168 sectors
Disk model: Samsung SSD 860
Units: sectors of 1 * 512 = 512 bytes
Sector size (logical/physical): 512 bytes / 512 bytes
I/O size (minimum/optimal): 512 bytes / 512 bytes
Disklabel type: gpt
Disk identifier: XXXXXXX-XXXXXXXX-XXXX-XXXXXXXXXXX
Device Start End Sectors Size Type
/dev/sdb1 4096 266239 262144 128M Microsoft reserved
/dev/sdb2 266240 1397751807 1397485568 666.4G Microsoft basic data
/dev/sdb3 1397751808 1398921215 1169408 571M Microsoft basic data
/dev/sdb4 1399857152 1936736255 536879104 256G Microsoft basic data
/dev/sdb5 1936736256 1953525134 16788879 8G Microsoft basic data
/dev/sdb6 1398921216 1399857151 935936 128M Microsoft basic data
找到Type为Microsoft Basic Data的分区,根据大小来判断你之前创建要用于Linux的分区。比如
/dev/sdb4 -> / #根目录分区 256GB
/dev/sdb5 -> swap #交换分区 8GB
/dev/sdb6 -> /boot/efi #引导分区 128MB
注意这里的
/dev/sdxY因设备而异,下面的代码请将分区设备修改为自己电脑的,勿直接照搬。
依次格式化三个分区,遇到提示输入y并且回车即可。
$ mkfs.ext4 /dev/sdb4
$ mkswap /dev/sdb5
$ swapon /dev/sdb5
$ mkfs.vfat -F32 /dev/sdb6
用cfdisk确认分区状态
$ cfdisk /dev/sdb
/dev/sdb4,/dev/sdb5,/dev/sdb6对应的Filesystem分别为ext4,swap,vfat
确认无误后选择quit退出cfdisk。
3.3 挂载分区
首先挂载主分区
$ mount /dev/sdb4 /mnt
在主分区下创建EFI分区的挂载点
$ mkdir /mnt/boot
$ mkdir /mnt/boot/efi
挂载EFI分区
$ mount /dev/sdb6 /mnt/boot/efi
3.4 网络
测试是否有网络连接
$ ping archlinux.org
如果没有的话,尝试重启相关服务
$ systemctl restart dhcpcd
$ systcmctl restart netctl
如果你使用的是wifi,
$ wifi-menu
然后你会看到以下画面
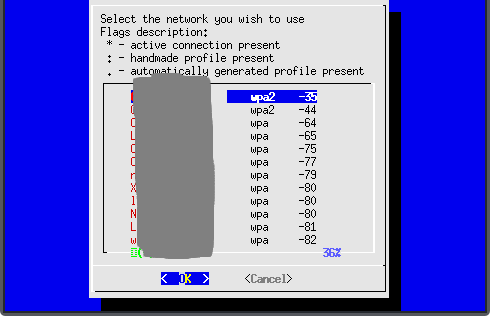 从中选择对应的wifi并连接即可。
从中选择对应的wifi并连接即可。
3.5 配置镜像源
由于众所周知的原因,中国大陆访问外国的镜像源的速度十分差劲。为了节省安装时间,首先要配置镜像源。对于中国大陆的用户,清华大学开源软件镜像站的速度十分不错。
$ nano /etc/pacman.d/mirrorlist
ctrl+W,搜索tsinghua
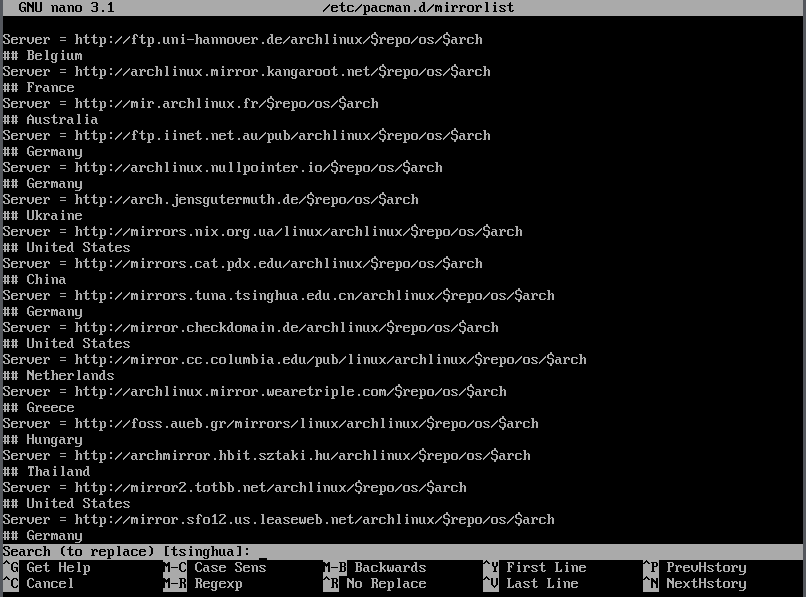 将光标移动至
将光标移动至Server = http://mirrors.tuna.tsinghua.edu.cn/archlinux/$repo/os/$arch这一行,ctrl+K剪切,回到文档顶端ctrl+U粘贴。ctrl+O和Enter保存文件,ctrl+X退出编辑。
然后同步镜像源
$ pacman -Syy
3.6 安装基本系统
$ pacstrap /mnt base base-devel
出现提示全部按Enter即可。然后耐心等待安装完成。 安装完成后
$ genfstab -U /mnt >> /mnt/etc/fstab
生成fstab文件。
进入chroot环境
$ arch-chroot /mnt
3.7 时间与地区
设置时区
$ ln -sf /usr/share/zoneinfo/Asia/Shanghai/localtime
$ hwclock --systohc
如果你不在东八区,将/Asia/Shanghai/换成你所在时区的城市。
编辑locale配置
$ nano /etc/locale.gen
找到en_US.UTF-8,将前面的注释去掉。
如果你有其他常用的语言(比如zh_CN.UTF-8,也将其找到并把注释去掉。同一种语言可能包含不同的编码,选择UTF-8编码。
保存文件并且退出。
生成locale
$ locale-gen
设置系统语言
$ nano /etc/locale.conf
输入LANG=en_US.UTF-8并保存。
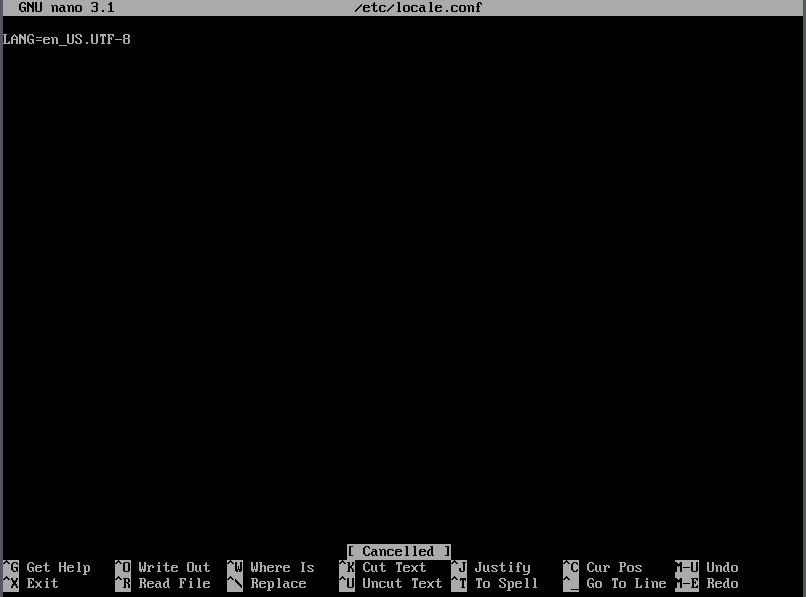
在这个步骤不要将语言设置为其他(比如简体中文
zh_CN.UTF-8),你可以在安装图形界面之后再更改语言,在没有图形界面的情况下是无法显示非ASCII字符的。
3.8 Hostname
创建hostname
$ nano /etc/hostname
输入你喜欢的hostname并且保存。
注意hostname的合法性。(参考这篇文章 )
将hostname添加到hosts
$ nano /etc/hosts
把下面的HOSTNAME替换成你在/etc/hostname里面设置的那个,输入到/etc/hosts并保存
127.0.0.1 localhost
::1 localhost
127.0.1.1 HOSTNAME.localdomain HOSTNAME
3.9 安装引导器
对于Intel或AMD的CPU,安装微码更新
$ pacman -S intel-ucode
或者
$ pacman -S amd-ucode
安装GRUB
$ pacman -S grub efibootmgr
$ grub-install --target=x86_64-efi --efi-directory=/boot/efi --bootloader-id=grub
生成GRUB配置文件
$ grub-mkconfig -o /boot/grub/grub.cfg
3.10 其他
安装网络组件,以免重启后没有网络
$ pacman -S dialog wpa_supplicant netctl wireless_tools
设置root密码
$ passwd
ctrl+D退出chroot环境,卸载分区
$ umount /mnt/boot/efi
$ umount /mnt
关机
$ poweroff
拔掉你的USB储存器,进入BIOS设置将grub调整为Boot Sequence的第一位,保存并重启。
如果安装成功,你能看见带有login字样的命令行界面。
…未完待续



